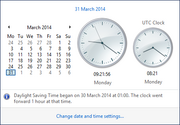Difference between revisions of "Timezone"
From Pokemon World Online Wiki
(Created page with "Pokémon World Online follows UTC (Coordinated Universal Time) for the timezone. There are a number of ways where you can check what the current time for UTC is. __TOC_...") |
(Added windows 10 information) |
||
| Line 17: | Line 17: | ||
# For the time zone, select '(UTC) Co-ordinated Universal Time' | # For the time zone, select '(UTC) Co-ordinated Universal Time' | ||
# Type a display name of your choosing | # Type a display name of your choosing | ||
| + | # Click Apply then OK | ||
| + | |||
| + | ''The following applies to windows 10'' | ||
| + | |||
| + | To add an additional clock to Windows 10: | ||
| + | # Right click the clock from the task bar. | ||
| + | # Click on Adjust Date/Time | ||
| + | # Click on additional date, time & regional settings on the right, under Related Settings. | ||
| + | # Click on 'Add clocks for different time zones. | ||
| + | # Click on 'Show this clock' | ||
| + | # Scroll to 'Coordinated Universal time' | ||
| + | # Name the clock if you wish | ||
# Click Apply then OK | # Click Apply then OK | ||
Revision as of 16:59, 17 October 2017
Pokémon World Online follows UTC (Coordinated Universal Time) for the timezone. There are a number of ways where you can check what the current time for UTC is.
From ingame
The command '/time' will display the current game time and UTC time.
From web browser
The Time.is website features a live running clock.
From taskbar
The following applies to Windows 7 and 8.
Windows allows you to add up to 2 additional clocks which you can read from your taskbar. To add an additional clock as can be seen from the screenshot on the right:
- Click on the time from the taskbar
- Click on 'Change date and time settings...'
- A new window should open, select the 'Additional Clocks' tab
- Select 'Show this clock'
- For the time zone, select '(UTC) Co-ordinated Universal Time'
- Type a display name of your choosing
- Click Apply then OK
The following applies to windows 10
To add an additional clock to Windows 10:
- Right click the clock from the task bar.
- Click on Adjust Date/Time
- Click on additional date, time & regional settings on the right, under Related Settings.
- Click on 'Add clocks for different time zones.
- Click on 'Show this clock'
- Scroll to 'Coordinated Universal time'
- Name the clock if you wish
- Click Apply then OK