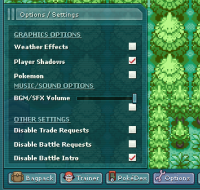In-game interface
To play the game, you need to download the game client. The purpose of this page is to explain how to properly use the in-game client.
The login screen gives you the option to choose whether to view your client in window mode or full screen.
The "Select a Server" button allows you to refresh the server list. The messages shown can vary from Sapphire: ###/700 to Default Server. You can read more about the server messages here.
The client also features skin support, which allows you to customize the look of your client.
Contents
Welcome Screen
The Welcome Screen first appears after successfully logging into the client. This screen used to be used to display current and on-going updates, however at the moment it only displays your current and the previous IP to log onto your account. This can be useful for if you believe you have been hacked, you can report the IP the client reports.
To open up a menu, just click on the button. To close a menu, simply click on the button again.
Bagpack
Allows you to view items in your backpack such as potions, Pokéballs and badges. The tabs on the right provide more options. Items such as the Bicycles, Old Rods and Wind Surfboard can be used by being clicked on from here.
Trainer
Allows the user to view their profile. The information includes reputation, fishing level, Pokémoney, and playtime.
Pokédex
Allows the user to view their Pokédex. It's obtainable from Starters Island for new players.
Options
Allows the use to turn off weather effects, player shadows, and turn down or up the volume. You can also disable trade requests, battle requests, and intro battle animations using this tab.
Mini-Map/Time
Displays the user's current location, ingame time and a mini-map. The player's location is indicated by the little player sprite.
Friends list
Allows you to view which of your friends are online as well as their current location.
User list
Under the same icon as friends list, it allows you to see which users are online as long as they aren't ano. Staff will display at the top of the list.
Pokemon list
Located on the top of the screen is your current Pokémon team. Hovering over a Pokémon will reveal their level, attack and defense. Right-click on a Pokémon to shift its party position.
Chat Window
Users can type in a message using the black box shown in the above image. You can also hide the chat window by clicking on the arrow next to the 'Say' button or by typing /hide.
Channels
- Main article: Channels
Users can use the tabs at the top of the chat box to go into channels. If a channel is not displayed then click on 'Join channel' and enter the name of the channel you want to visit. Alternatively, users can type /cgjoin channel name to join a specific channel.
Battle Window
This is the battle window for Pokemon World Online. Users have four options 'Fight', 'Bag', 'Pokémon' and 'Run'. A list of attacks, Pokémon, or items are shown in the box on the left when the user clicks on the selected button. The status of the battle (e.g. attacks) is also shown in the box on the left-hand side of the screen.
Pokémon Switch Window
By going to the PC box in a Pokécenter, you can change the Pokémon in your team. Hovering over the Pokémon will give you information while right-clicking will bring out the pop up box shown. To add the Pokémon into the party, simply right click on the Pokémon of choice and choose the position number you want the Pokémon to go to. This will swap the Pokémon from your party with the one in the PC box. Items in grey are currently unavailable. Users can close it by pressing 'exit'.